This is the very first Monsieur Bandit tutorial and it is going to be a very simple one, explaining the basics about editing text in Gimp. I must admit that, since this is my first, it is as much intended to teach myself how to make a tutorial as it is to teach you something about text-editing.

I know, I know, nothing really fancy.But it will suit our purposes just fine, for now.
You start up Gimp and prepare yourself a new new blank image to work on.
You find the text-icon (1) amongst your tools. Click it, then go over to your blank workspace and click on the spot where you want the text to appear (2).
A window will pop open (3). This is your text-editor and everything you now type appears on the page as well as in this window. Also note that when you enter the text, Gimp automatically makes a new layer for it. (4)
Once you have entered your text, in this case just the single word “Monsieur”, you can change its attributes (for instance the desired font, the size or the color) in the window beneath your toolbox (5).
At this point things are pretty self-explanatory.
Click on the font-button (1) and a drop-down menu with fonts you can choose from will appear. You can also directly type the name of the font if you wish by using the entry-field next to the button.
Change the size by typing in a number or using the arrows (2). If you want you can also change the unit in which the fonts are measured. A drop-down menu with choices will appear if you click the arrow over to the right.
When you click the color-swatch (3) a pop-up menu will appear where you can choose a color as usual. Do not forget to click “ok”
(as you can see in the picture, I’m using a Dutch-language Gimp, but I presume you’ll be able to find the corresponding elements in your own Gimp easily…)


To enter a second text you simply click where you want it to be (make sure your text-tool is still activated, if not click the A-button), and type in your text. To move your text to another position you simply place your cursor on top of the text and you will see the move-icon (a cross with four arrows) appear. Click and drag the text where you want it to be. You will see the selection-box move without the text, but when you release the cursor, the text will follow. Just try it yourself…
If you want to change something about the first word you have to select it again, but you cannot do that by clicking the text itself. I told you earlier Gimp makes a new layer for every text you enter, so you will have to select the appropriate layer.
I found this system very confusing at first because I had the tendency to click the text-object I wanted to select rather then its layer. Maybe at first you will do the same but you will soon get the hang of this and when you do you’ll find it is actually a very convenient way to work because now you can very easily select and manipulate every text-object on its own layer without disturbing the other objects.
Also you can re-arrange the order of the layers and thus the order of the text-objects, thereby placing one on top of the other as you see fit.
When you want to edit the text itself, you should do so in the text-editor window.
The text of the selected layer will appear in this window and you can simply delete it or add to it, the changes will appear on your page as well.
As you can see, you can easily play with text this way, creating all kinds of nice typographic compositions. There are, however, certain things you should watch out for! When you manipulate the text-object in some way that does not involve the text-tool (for instance, rotate it) then the text-tool gets grumpy. The next time you want to apply the text tool to the rotated object it will undo the rotation. (I’m not really sure why he does that, he’s an odd little fellow…)
You will however get a message from Gimp he is about to do this and he gives you the choice whether he should do this anyway, or cancel, or create a new text layer with the changes and leave the existing layer untouched.
The way around this is of course to do all the text-tool stuff first and keep the other alterations (in this case the rotating) for last. But we don’t want any rotating for now, so let’s get back to our logo…
After we adjusted the sizes of both words and placed them together in a way pleasing to the eye, our work is finished.
When you want to see your result you may find the lines of the selection-boxes and other stuff on the page bothering you. Select the background layer you started out with and un-select the text-tool. Et voila: your nice little logo!












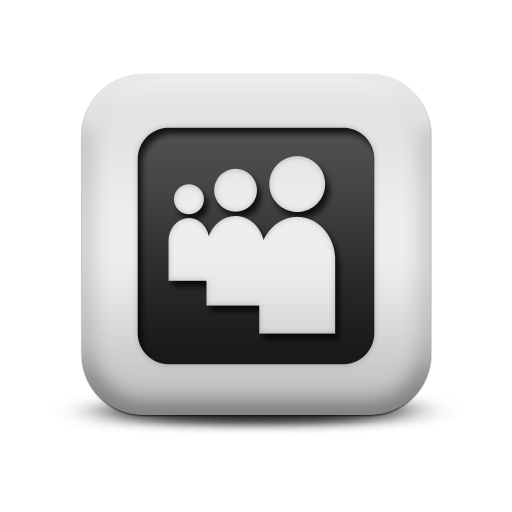



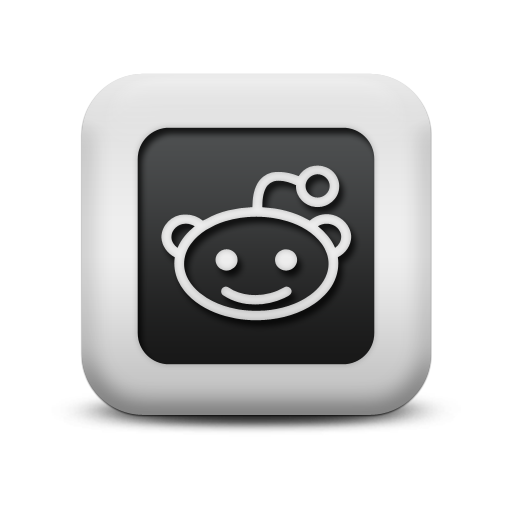
 Logging you in...
Logging you in...


